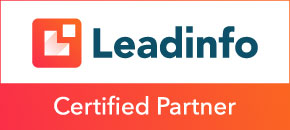WordPress Pagina’s Aanpassen
Op deze pagina vind je hoe je bepaalde WordPress items zoals teksten en foto’s kan aanpassen.
Benodigdheden:
- Inloggegevens WordPress. Weet je deze niet? Klik hier.
- Internetverbinding.
- Webbrowser (Chrome, Edge, Firefox).
Vergeten hoe je moet inloggen? Bekijk de uitleg op deze pagina: https://modernvisuals.nl/helpcentrum-item/hoe-log-ik-in-bij-wordpress/
Op de pagina komen
Stap 1:
Op het dashboard ga je via het linker menu naar de pagina’s Via je de knop: “Pagina’s -> Alle pagina’s”
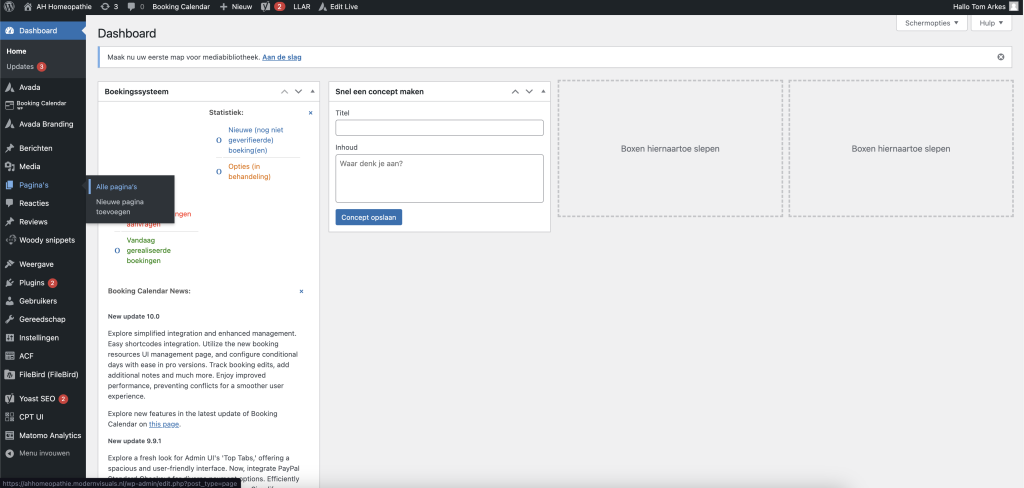
Stap 2:
Kies de pagina waar je teksten wil veranderen, klik op de naam van de pagina.
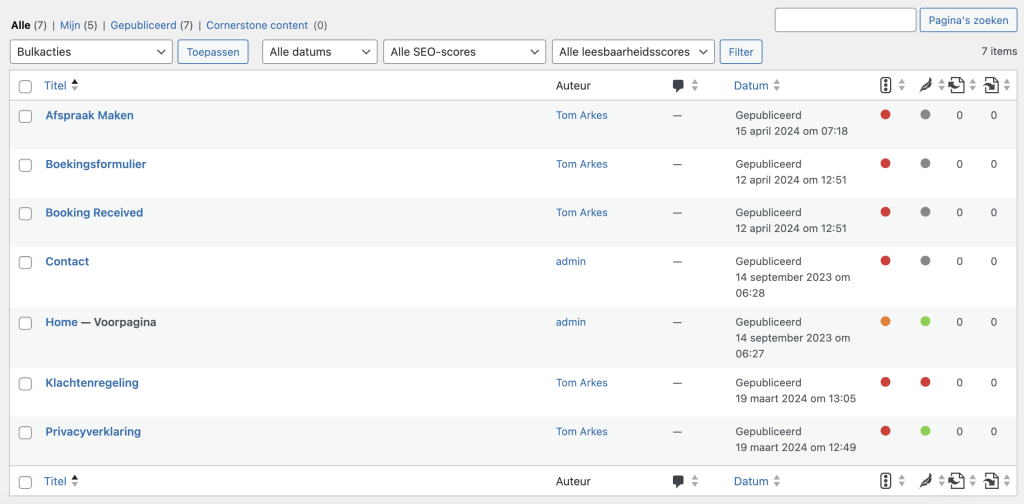
Stap 3:
Op de “Pagina bewerken” pagina klik je op de blauwe knop: “Live Builder”.
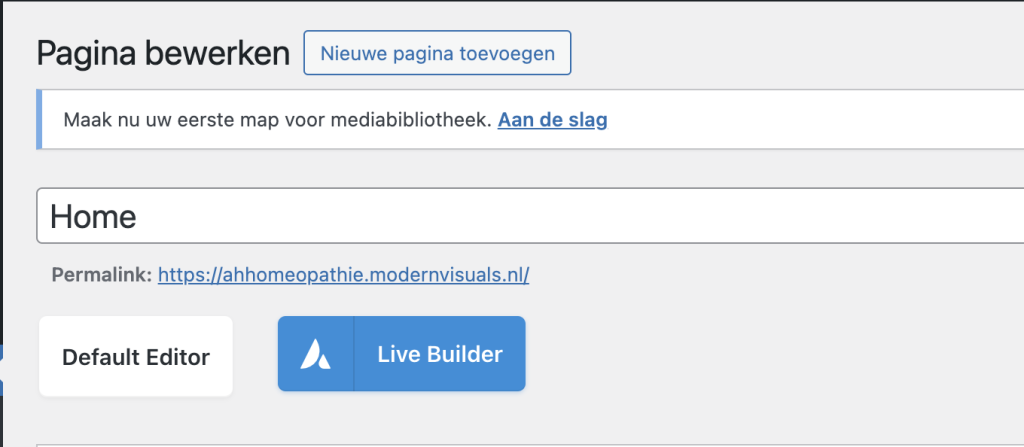
Teksten & titels aanpassen
Stap 1:
Nu zie je de voorkant van de website, alleen hier kan je alles aanpassen.
Als je met je muis over een tekst of titel gaat komt er een klein blauw menu in beeld.
In dit menu staan 6 tekens, waaronder een pennetje. Klik hier op om je teksten aan te passen.

Stap 2:
Er opent nu links op het scherm een menu waarin alle aanpassingen plaatsvinden.
Hierin staat een blok genaamd content, hier komt de tekst.
Wil je enters gebruiken? Gebruik dan “Shift + Enter” zodat er er geen regel wordt overgeslagen.
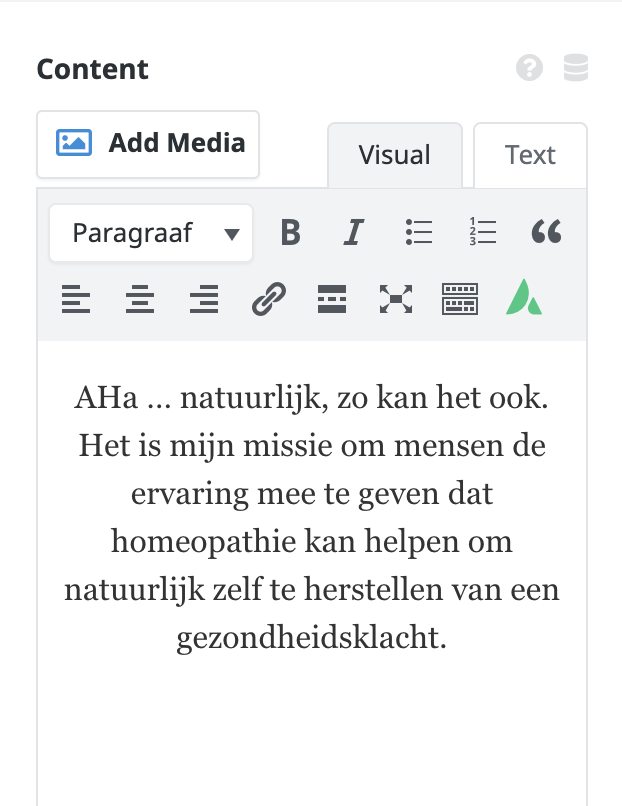
Stap 3:
Controleer nu ook de telefoon versie door bovenin de zwarte balk op het schermpje te klikken en daarna op het telefoon icoon.
Nu komt de telefoon versie in beeld. Het kan soms zijn dat je een tekst ook hier nog moet aanpassen. Doe dit dan via dezelfde stappen als hiervoor.
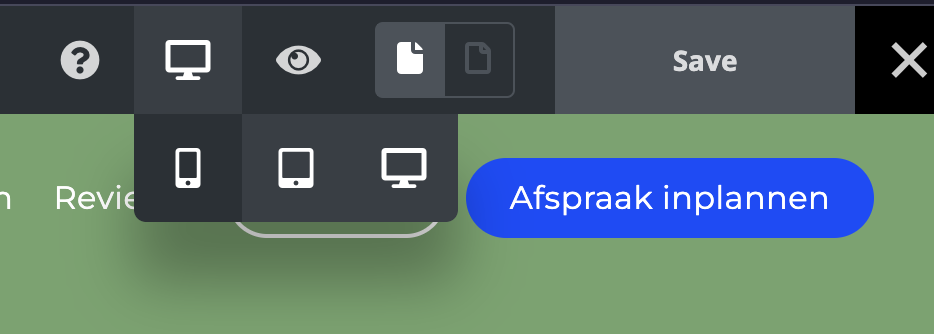
Stap 4:
Als je de aanpassingen hebt gedaan druk je bovenaan op de knop “Save”. Als de knop een vinkje wordt betekend dat de aanpassingen zijn opgeslagen.

Afbeeldingen aanpassen
Stap 1:
Nu zie je de voorkant van de website, alleen hier kan je alles aanpassen.
Als je met je muis over een afbeelding gaat komt er een klein blauw menu in beeld.
In dit menu staan 6 tekens, waaronder een pennetje. Klik hier op om je afbeelding aan te passen.
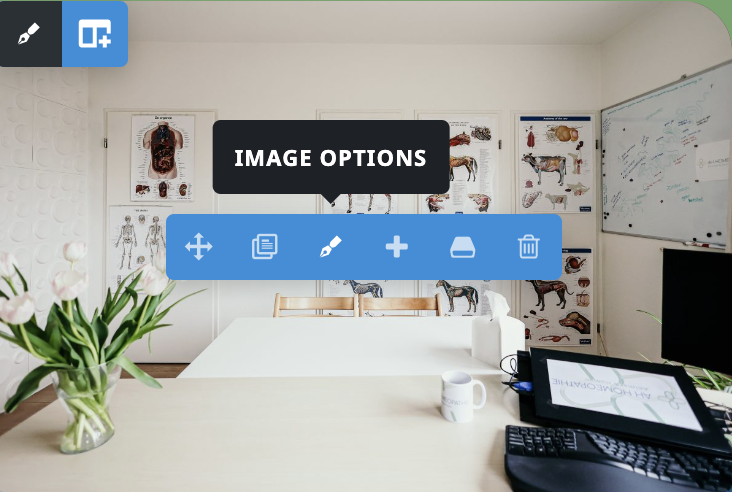
Stap 2:
Er opent nu links op het scherm een menu waarin alle aanpassingen plaatsvinden.
Klik op de blauwe knop “Edit” om de foto te veranderen.
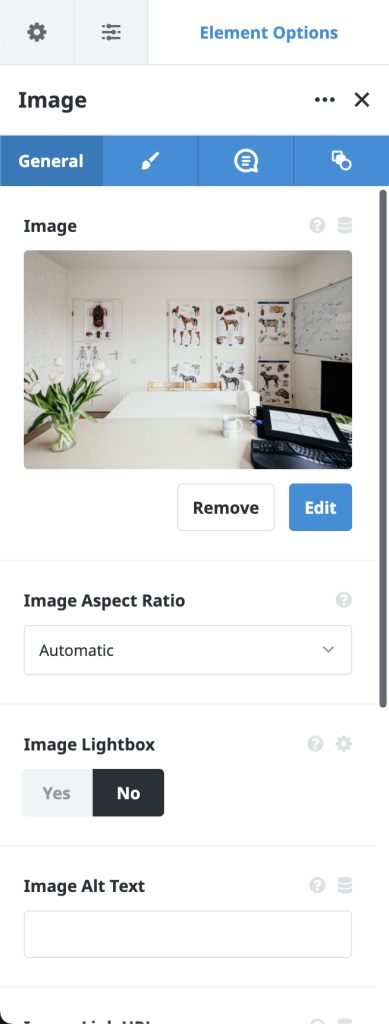
Stap 3:
Er opent een blok genaamd “media toevoegen”. Hier in heb je bovenaan twee opties: Bestanden uploaden en Mediabibliotheek.
In de mediabibliotheek staan foto’s die ooit al op de website zijn geplaatst.
Om een nieuwe afbeelding te uploaden ga je naar Bestanden uploaden bovenin en klik je op de “Bestanden selecteren” knop in het midden van het scherm.
Dan kies je een afbeelding uit op je computer en voeg je die toe. Dit stuurt je weer terug naar dit blok.
Om de foto dan toe te voegen klik je onderaan op “In bericht invoegen”.
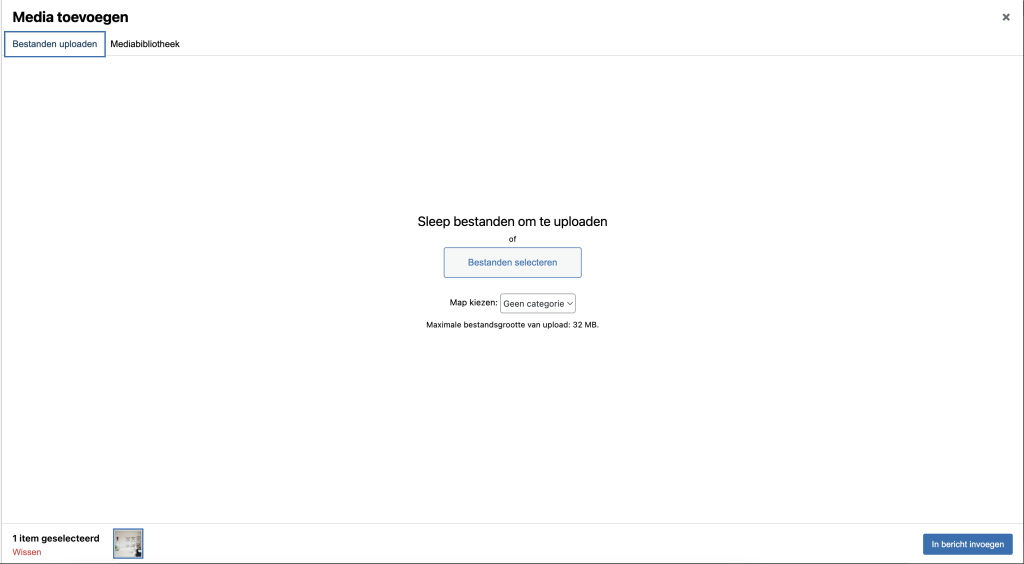
Stap 3:
Controleer nu ook de telefoon versie door bovenin de zwarte balk op het schermpje te klikken en daarna op het telefoon icoon.
Nu komt de telefoon versie in beeld. Het kan soms zijn dat je de afbeelding ook hier nog moet aanpassen.
Volg de stappen als hiervoor, maar dit keer kan je de foto selecteren in de mediabibliotheek aangezien hij al op de website staat.
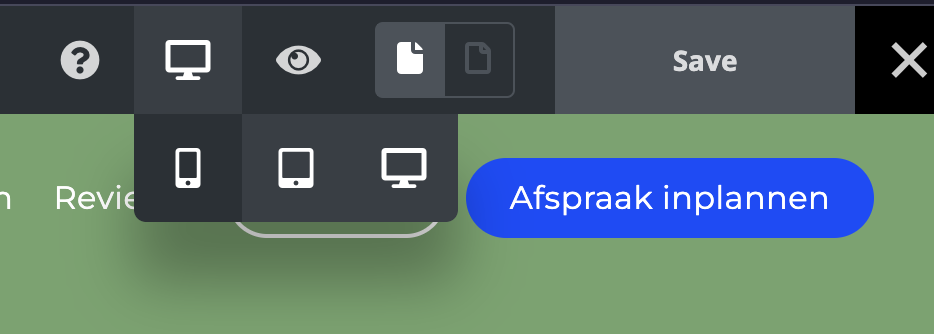
Stap 4:
Als je de aanpassingen hebt gedaan druk je bovenaan op de knop “Save”. Als de knop een vinkje wordt betekend dat de aanpassingen zijn opgeslagen.




Kom je er niet uit? We staan
voor je klaar om jou te helpen!
Vul het onderstaande formulier in.
Kom je er niet uit? We staan
voor je klaar
om jou te helpen!
Vul het onderstaande formulier in.