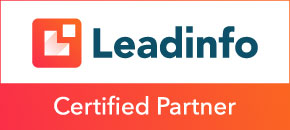E-mailhandtekening instellen in Outlook (Windows)
In deze handleiding leggen we uit hoe je jouw eigen HTML-gecodeerde handtekening kunt instellen in Outlook voor Windows. Volg de stappen zorgvuldig één voor één. Als je vragen hebt, aarzel dan niet om contact met ons op te nemen voor ondersteuning.
Benodigdheden:
- Inloggegevens e-mail
- Apparaat met internetverbinding
- Windows-PC met Outlook
- HTML-gecodeerde handtekening
Stappenplan
Stap 1:
Open het bestand – dat je van ons hebt ontvangen – dat eindigt met de extensie ”.html” in je browser, bijvoorbeeld Chrome of Edge.
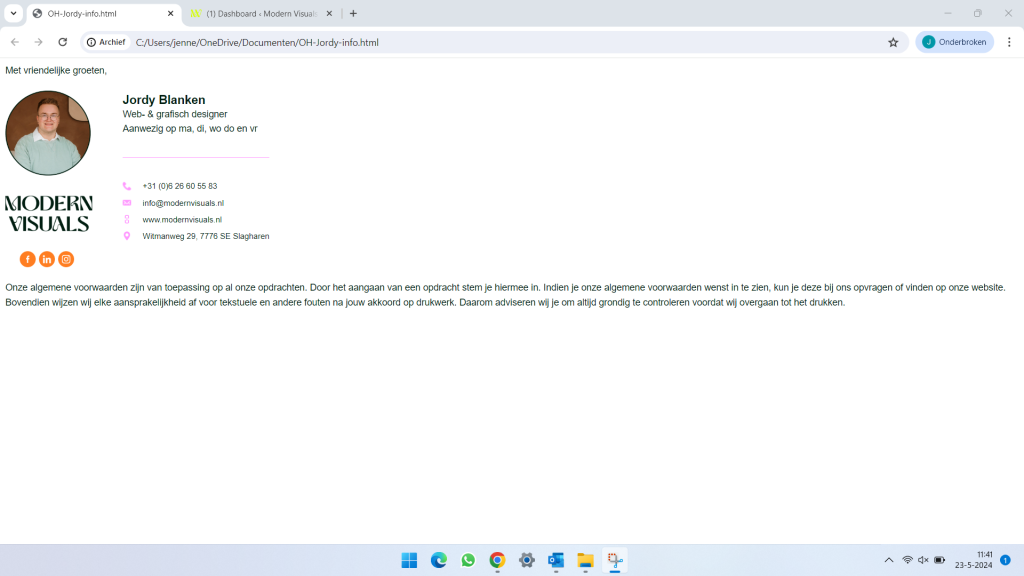
Stap 2:
Selecteer (CTRL + A) de hele handtekening en kopieer (CTRL + C) .
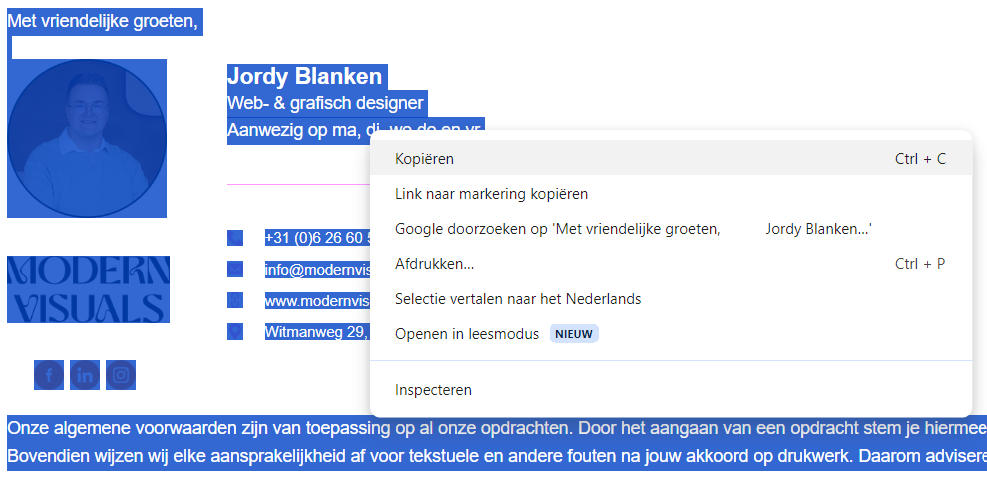
Stap 3:
Open de Outlook-App op je Windows-PC en kies vervolgens voor ”Nieuwe e-mail”/”New email”
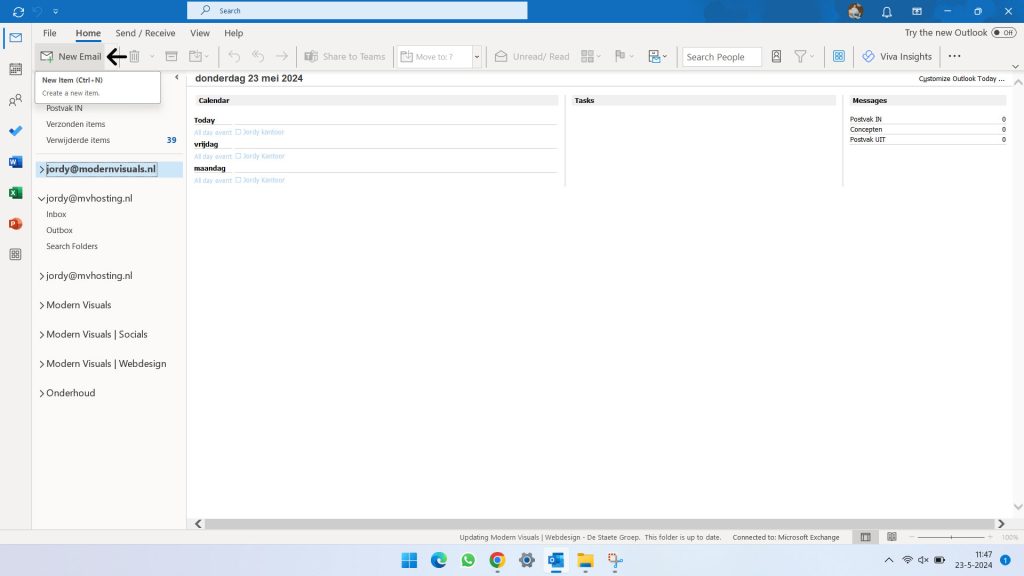
Stap 4:
Selecteer in de menubalk het icoon voor handtekeningen en vervolgens ”Signatures”/”Handtekeningen”.
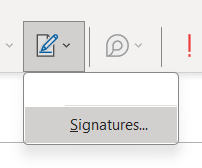
Stap 5:
Maak een nieuwe online handtekening aan.
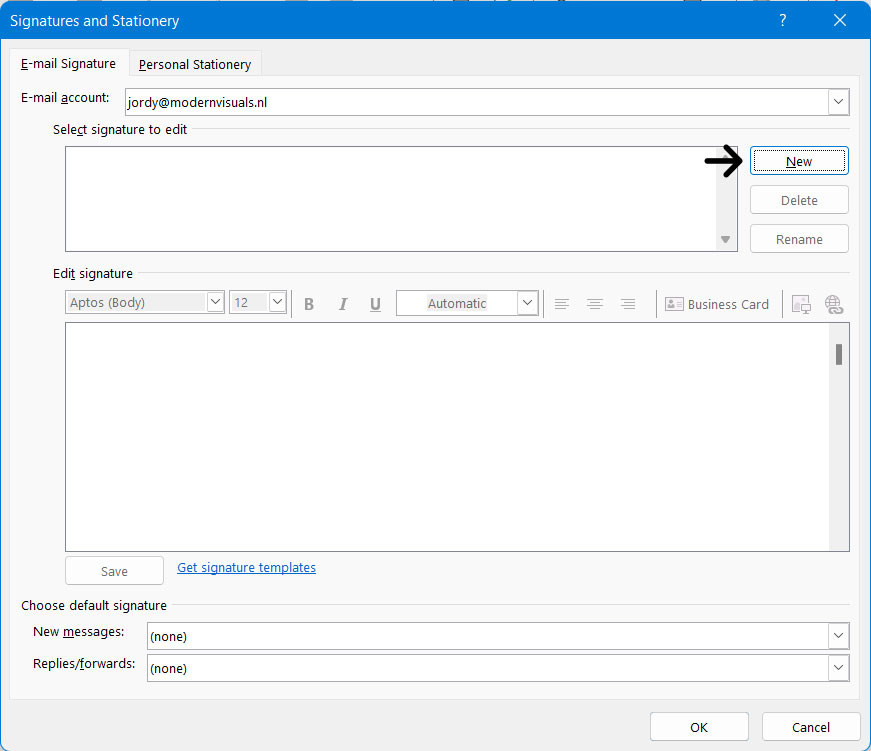
Stap 6:
Geef je online handtekening een naam en klik op “Oké.”
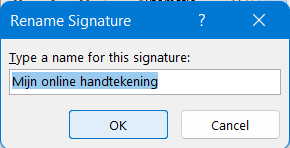
Stap 7:
Je hebt de handtekening in stap 2 gekopieerd. Plak nu je handtekening (CTRL + V) in het veld “Handtekening”.
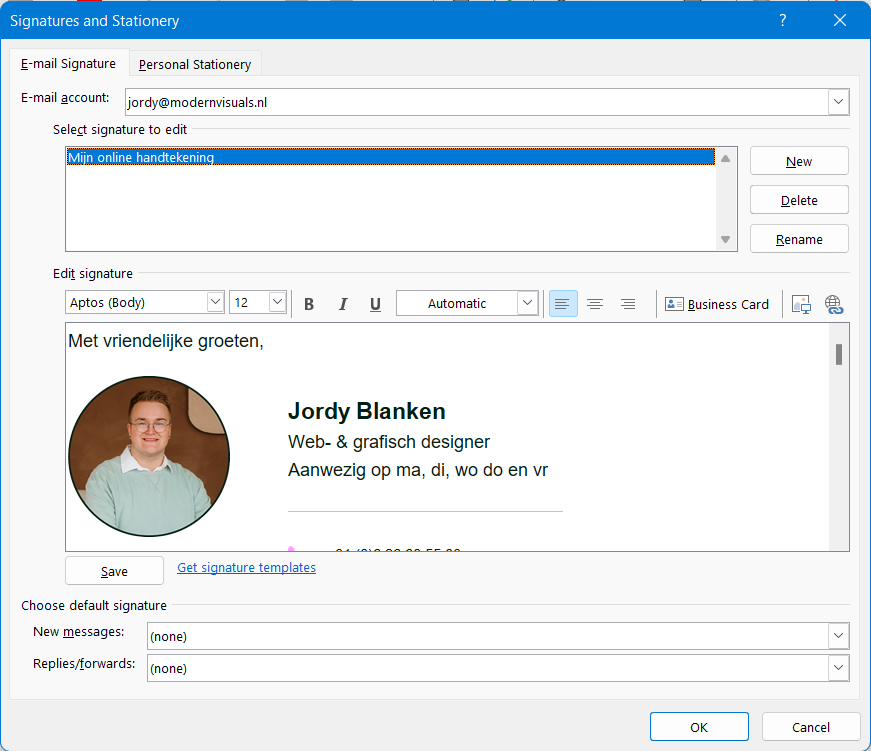
Stap 8:
Optioneel: Je kunt aangeven of de handtekening automatisch onder nieuwe e-mailberichten wordt geplaatst. Dan kan met de opties “Kies standaard handtekening”/”Choose default signature”.
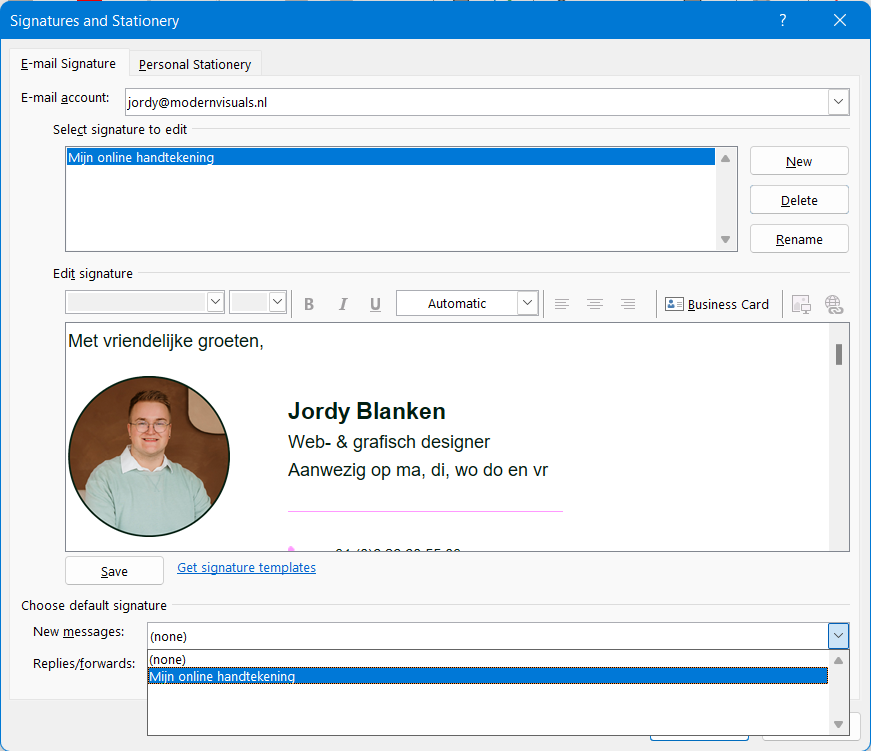
Stap 9:
Kies voor “OK”
Stap 10:
Gefeliciteerd, je hebt je eigen online handtekening ingesteld! Het was misschien wat technisch, maar hopelijk heeft deze handleiding je goed geholpen. Als je nog vragen hebt, neem dan gerust contact met ons op. Veel plezier met je nieuwe online handtekening!
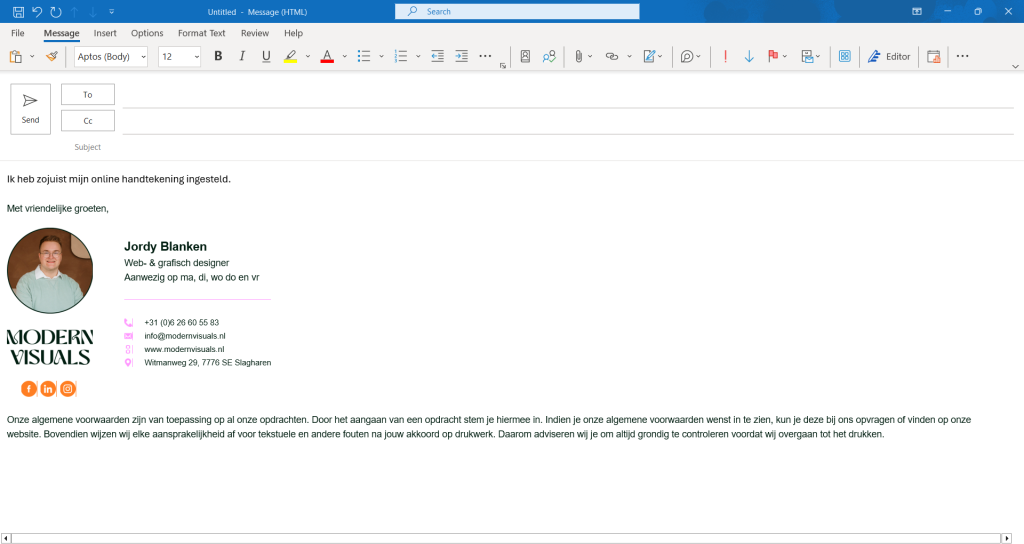



Kom je er niet uit? We staan
voor je klaar om jou te helpen!
Vul het onderstaande formulier in.
Kom je er niet uit? We staan
voor je klaar
om jou te helpen!
Vul het onderstaande formulier in.