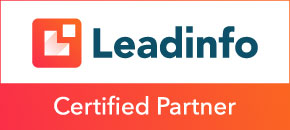E-mailhandtekening instellen in Apple Mail (macOS)
In deze handleiding leggen we uit hoe je jouw eigen HTML-gecodeerde handtekening kunt instellen in Apple Mail op macOS. Het is een vrij technisch proces, dus volg de stappen zorgvuldig één voor één. Als je vragen hebt, aarzel dan niet om contact met ons op te nemen voor ondersteuning.
Benodigdheden:
- Inloggegevens e-mail
- Apparaat met internetverbinding
- MacBook met de laatste versie van Apple Mail
- HTML-gecodeerde handtekening
Stappenplan
Stap 1:
Open Apple Mail, kies voor ‘Instellingen’ en vervolgens ‘Handtekeningen’.
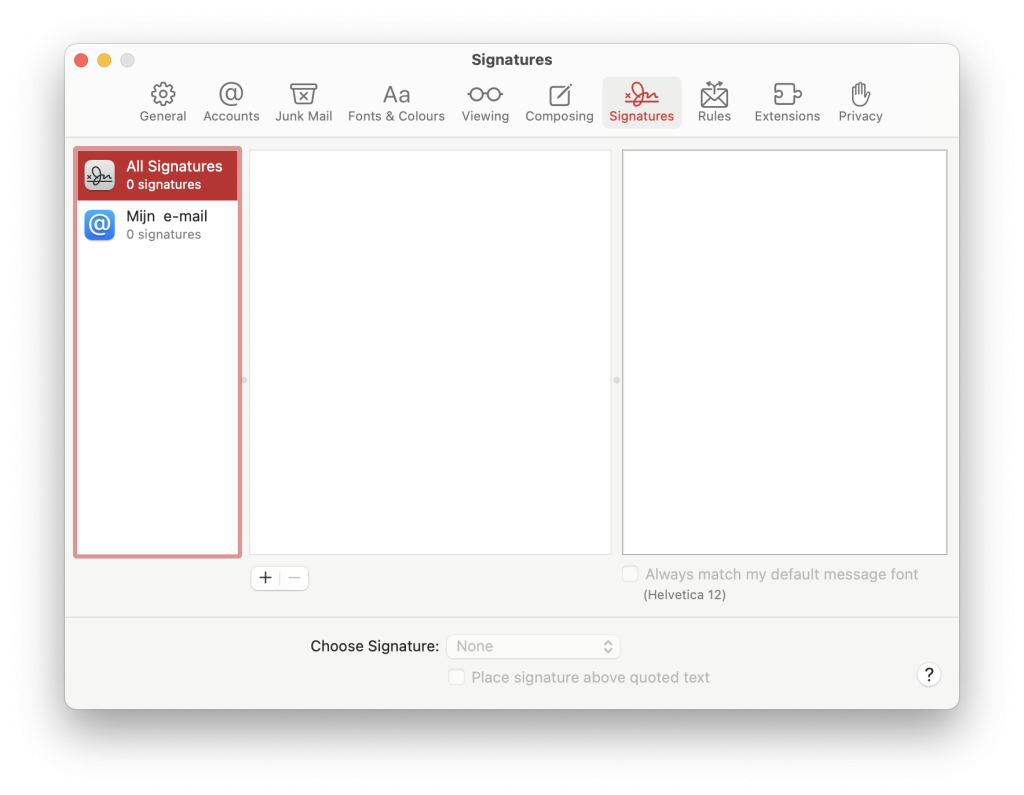
Stap 2:
Maak een handtekening aan door op ‘+’ te klikken en voeg een willekeurige tekst toe. Deze passen we later aan.
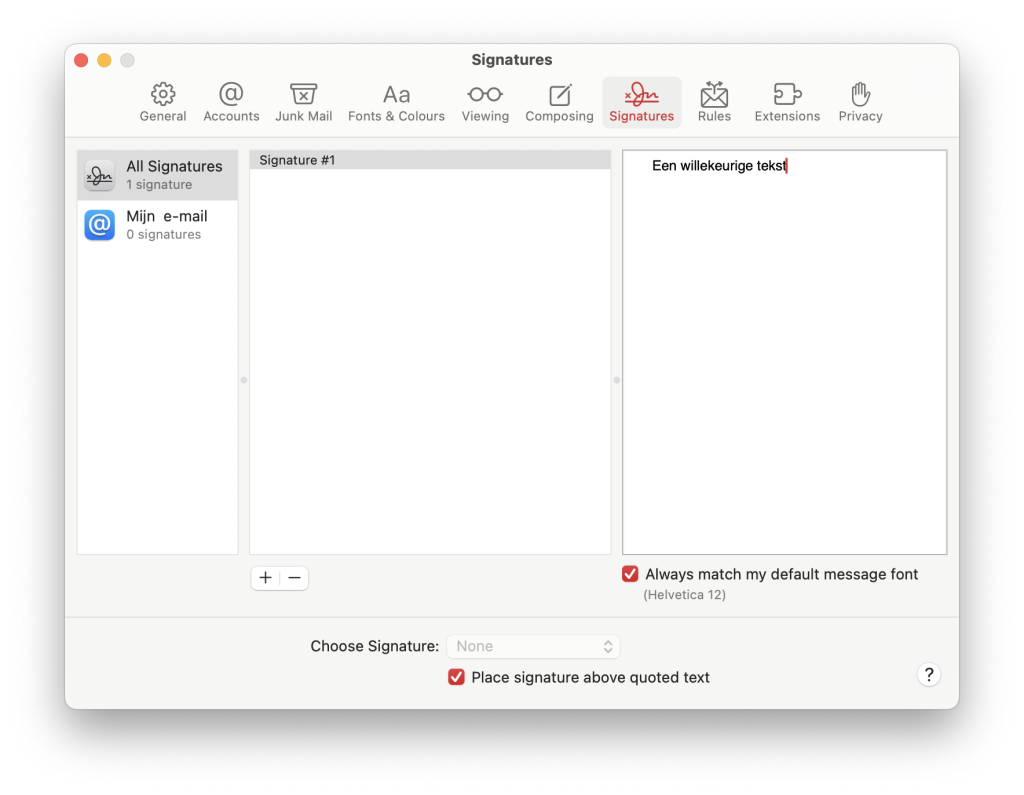
Stap 3:
Sluit het venster ‘Instellingen’ en sluit Apple Mail vervolgens volledig af.
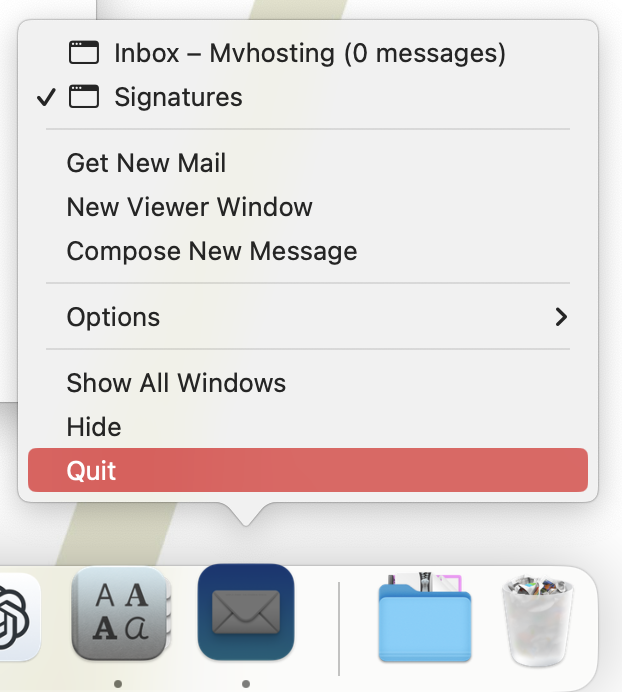
Stap 4:
Open de app “Finder”.
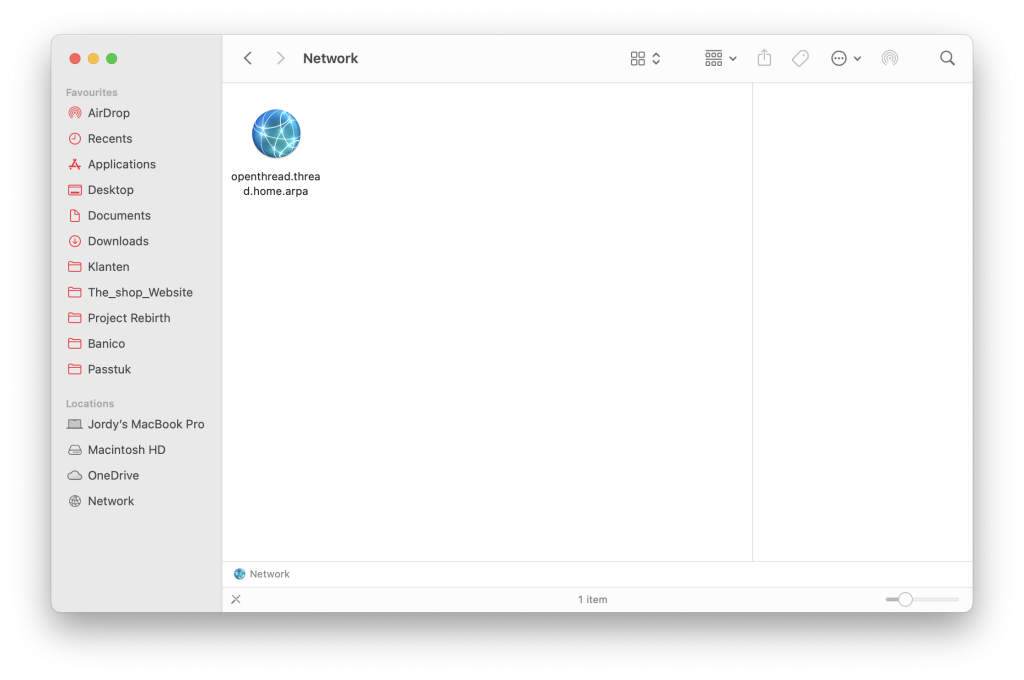
Stap 5:
Selecteer in de menubalk ‘Ga’. Houd vervoglens de ‘alt/option (⌥) toets’ ingedrukt. Op deze manier wordt de map‘Bibliotheek’ zichtbaar. Klik op “Bibliotheek”/”Library”.
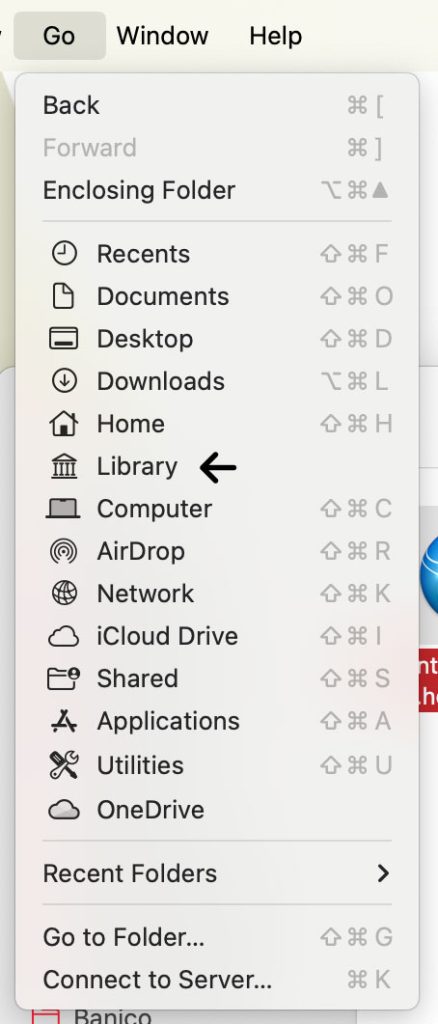
Stap 6:
Navigeer naar deze map: Bibliotheek > Mail > V10 > Maildata > Signatures
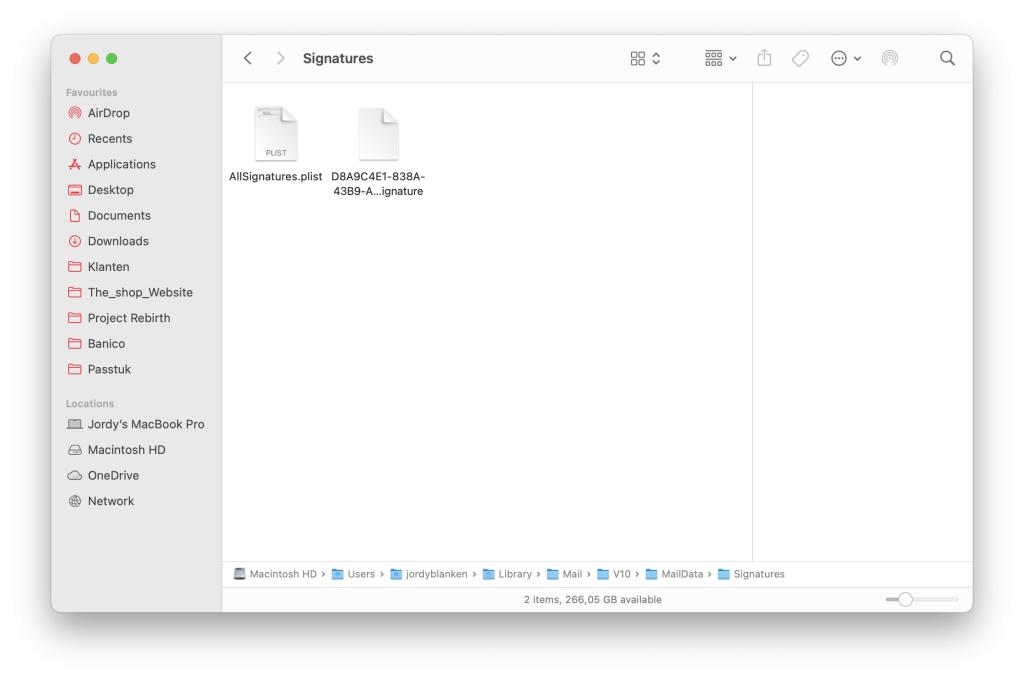
Stap 7:
Vind de tijdelijke handtekening. Bij stap 1 heeft Apple Mail een tijdelijke handtekening aangemaakt in de map die we zojuist bij stap 4 hebben geopend. Dit bestand heeft de extensie ‘.mailsignature’. Omdat het bestand een onherkenbare naam heeft, moet je zoeken naar het meest recente bestand.
Stap 8:
Open het bestand met Text Editor.
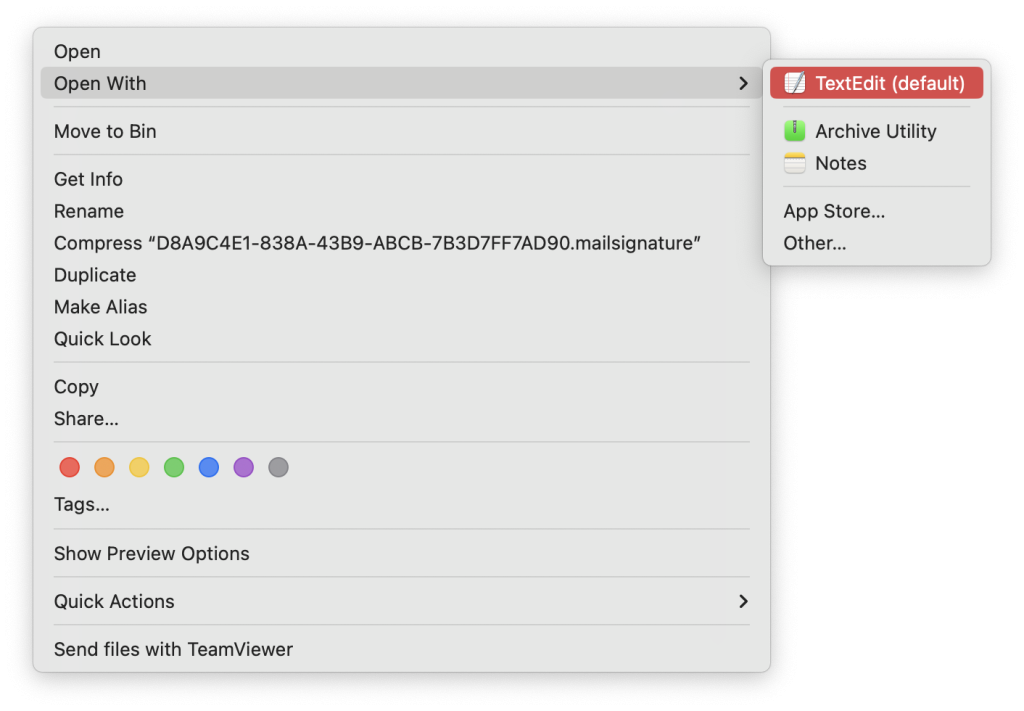
Stap 9:
Vervang de HTML-code met jouw eigen HTML-gecodeerde e-mailhandtekening. Laat de bovenste regels staan. Selecteer alles na de regel die begint met ‘Mime-Version’.
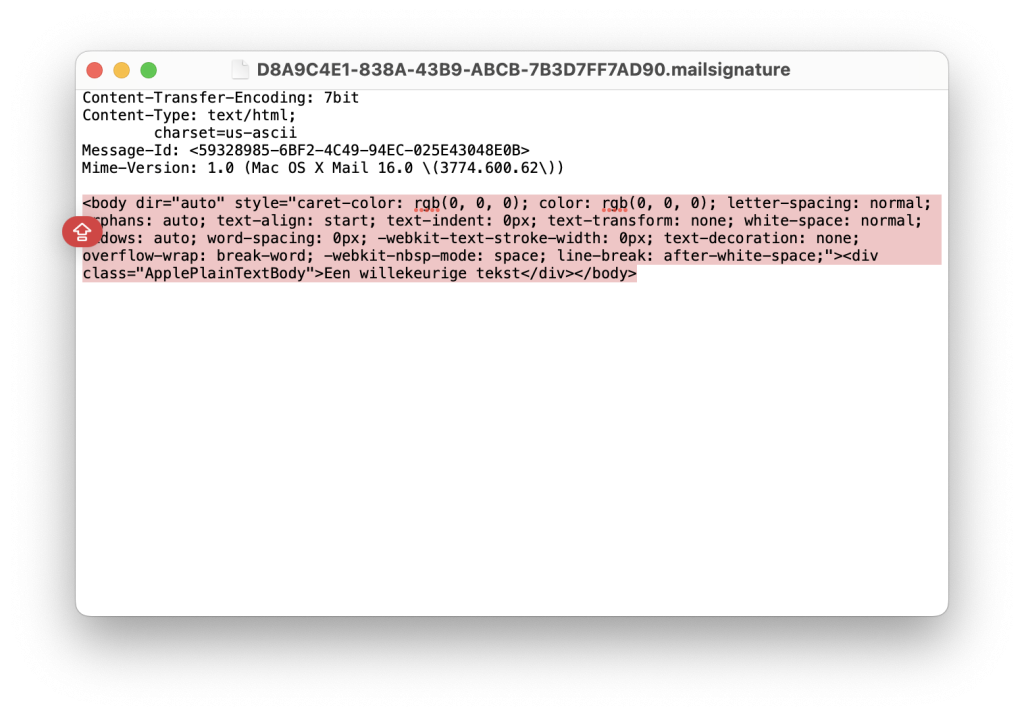
Stap 10:
Beveilig de HTML email handtekening. Zo voorkomen we dat Apple de e-mailhandtekening kan verwijderen. Klik op het pijltje naast ‘Bewerkt’ in de titelbalk van Teksteditor en vink ‘Beveiligen’ aan. Sla het bestand op en sluit het vervolgens.
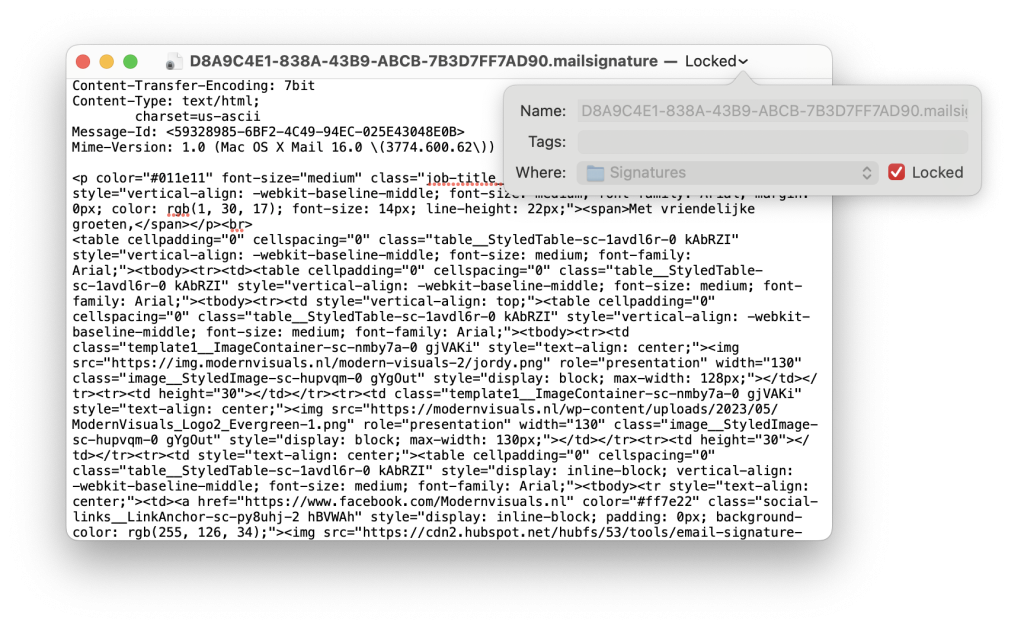
Stap 11:
Open nu Apple Mail. Als je alles goed hebt ingesteld kan je vanaf nu mailen met je eigen online handtekening.
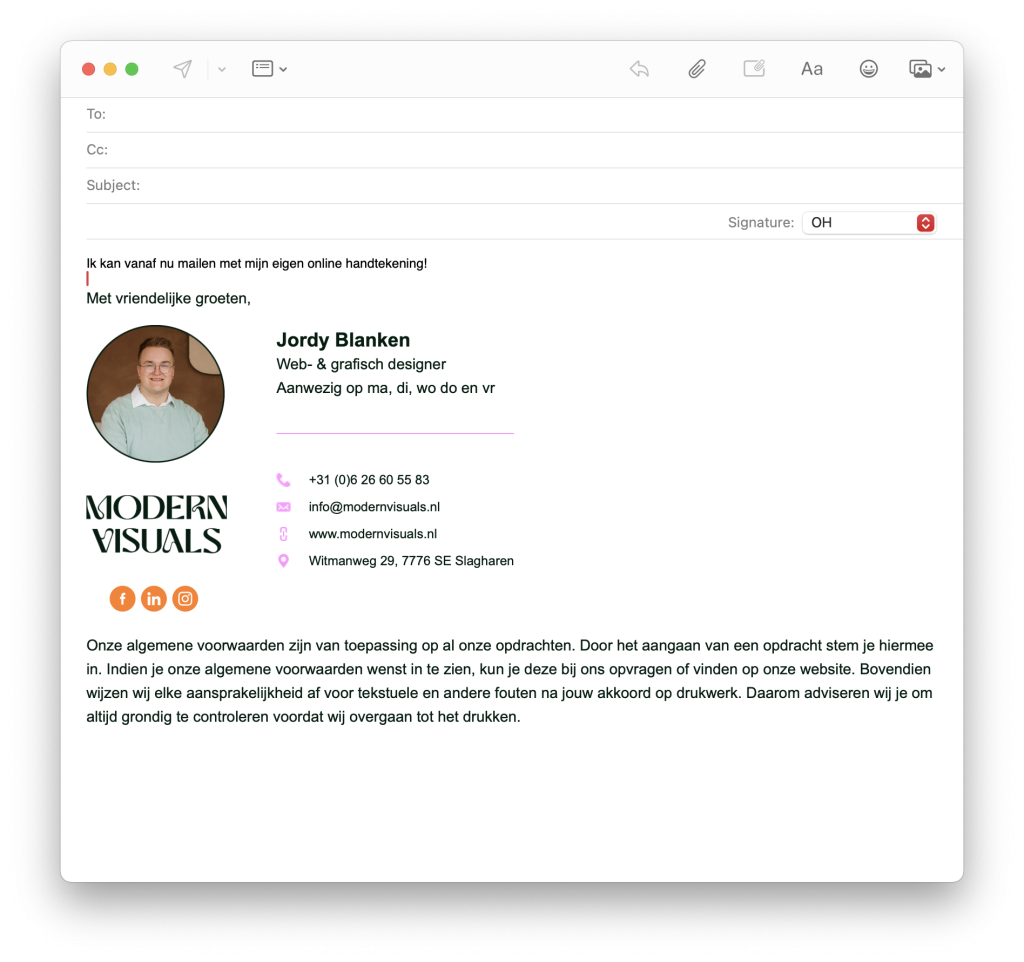
Gefeliciteerd, je hebt je eigen online handtekening ingesteld! Het was misschien wat technisch, maar hopelijk heeft deze handleiding je goed geholpen. Als je nog vragen hebt, neem dan gerust contact met ons op. Veel plezier met je nieuwe handtekening!



Kom je er niet uit? We staan
voor je klaar om jou te helpen!
Vul het onderstaande formulier in.
Kom je er niet uit? We staan
voor je klaar
om jou te helpen!
Vul het onderstaande formulier in.