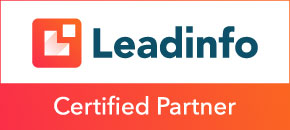WP Booking Calendar
De plug-in “WP Booking Calendar” maakt het eenvoudig om afspraken te boeken of accommodaties zoals vakantiewoningen of kamers te reserveren via uw website. Deze handleiding biedt een gedetailleerde rondleiding langs alle functies en mogelijkheden van de WP Booking Calendar.
Waarvoor wordt WP Booking Calendar gebruikt?
De WP Booking Calendar biedt een eenvoudige manier om afspraken te maken via uw website, zowel voor langere periodes als voor dagelijkse afspraken. Deze plug-in is vooral handig voor diverse bedrijven die werken op afspraak, waaronder:
- Kappers
- Schoonheidssalons
- Massagepraktijken
- Personal Trainers
- Vakantiewoningen
- Vakantieparken
- Bed & Breakfasts
Dit is slechts een kleine selectie van mogelijke toepassingen. Als jouw bedrijf werkt met reserveringen of tijdsloten, kan deze plug-in een waardevolle toevoeging zijn aan de website van jouw bedrijf.
Boekingen beheren
Stap 1
Om de boekingen en reserveringen te beheren, moet je eerst inloggen op het WordPress-dashboard. Als je niet weet hoe je moet inloggen, kun je hier klikken voor de handleiding “Inloggen in WordPress”.
Stap 2
Zodra je bent ingelogd klik je in het WordPress-dashboard op “Booking Calendar”.
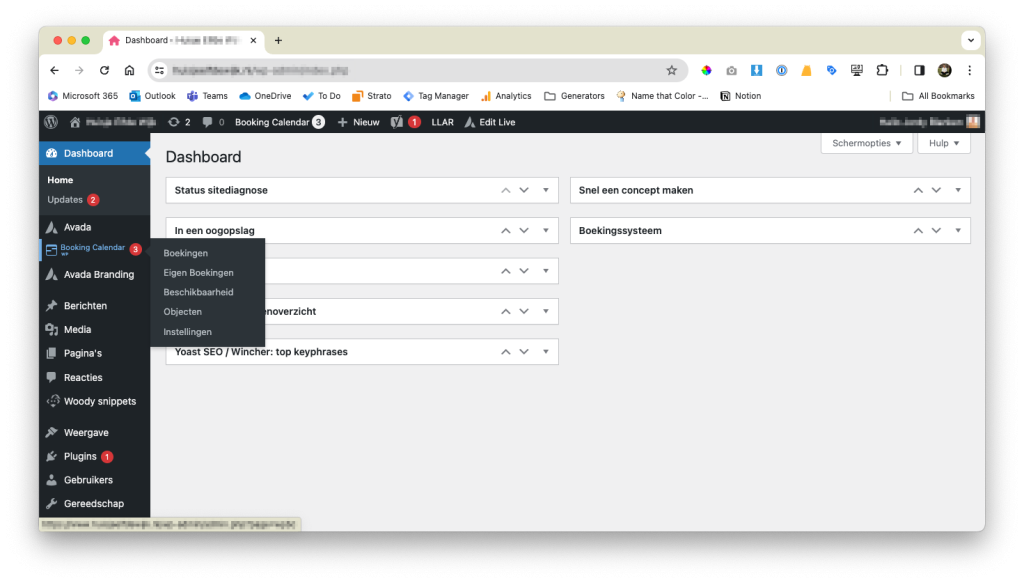
Stap 3
Je wordt nu doorgestuurd naar de pagina waar je alle reserveringen kunt bekijken en nieuwe reserveringen binnenkomen.
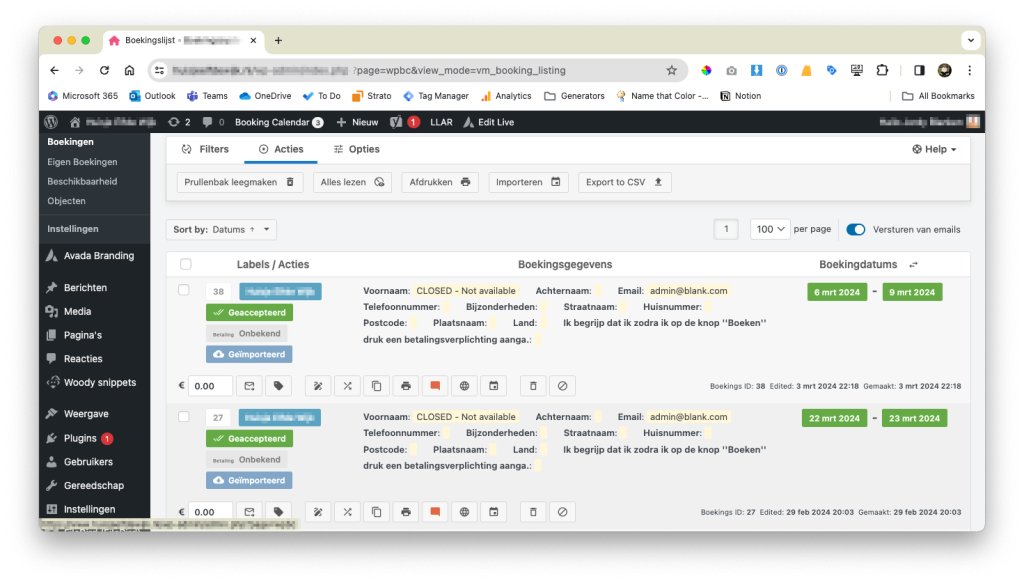
We zullen enkele belangrijke functies toelichten:
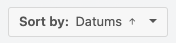 | Verander gewenste sorteervolgorde: Kies ‘Datum’ voor chronologische volgorde of ‘Naam’ voor alfabetische volgorde. |
 | De kostprijs van de reservering/afspraak/boeking. Deze functie is onderdeel van de betaalmodule en is optioneel en wordt op basis van jouw wensen ingebouwd in de website. |
 | Indien de klant nog niet heeft betaald, bijvoorbeeld doordat ze na het boeken de pagina hebben weggeklikt, kun je met deze knop een e-mail sturen met het verzoek om alsnog te betalen. Deze functie is onderdeel van de betaalmodule en is optioneel en wordt op basis van jouw wensen ingebouwd in de website. |
 | Indien een klant niet via het systeem betaalt – bijvoorbeeld contant of per bankoverschrijving – kun je met deze knop de betaalstatus wijzigen naar “Betaald” of “In behandeling”. Deze functie is onderdeel van de betaalmodule en is optioneel en wordt op basis van jouw wensen ingebouwd in de website. |
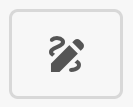 | Een boeking/afspraak bewerken. |
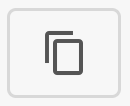 | Een boeking/afspraak dupliceren. |
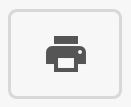 | Een boeking/afspraak printen. |
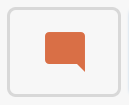 | Updates betreft de reservering. |
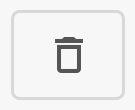 | Een reservering/afspraak afwijzen en verplaatsen naar de prullenbak. |
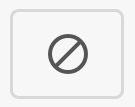 | Om een reservering/afspraak op “in behandeling” te zetten. |
| Vink een reservering/afspraak aan om vervolgens op ”Accepteren” te klikken. Afhankelijk van de instellingen worden reserveringen/afspraken automatisch geaccepteerd zodra een betaling binnen is. Dit is onderdeel van de betaalmodule en is optioneel en wordt op basis van jouw wensen ingebouwd in de website. Anders dient een reservering/afspraak handmatig geaccepteerd te worden. |
Dit is hoe je reserveringen/afspraken kunt beheren in jouw WordPress-website met WP Booking Calendar.
Automatische e-mails aanpassen
Bij verschillende acties, zoals een afgeronde boeking, een afgewezen boeking of een betalingsverzoek, worden automatisch e-mails verstuurd. Je kunt de inhoud van deze e-mails aanpassen naar wens, bijvoorbeeld door extra informatie toe te voegen die relevant is voor de ontvanger, zoals het adres waar jouw klanten verwacht worden. Hier volgt een stapsgewijze handleiding om de inhoud van de automatische e-mails aan te passen.
Stap 1
Kies in het WordPress-dashboard voor “Booking Calendar” en vervolgens voor “Instellingen”.
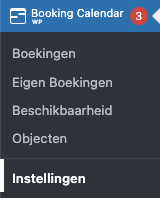
Stap 2
Kies vervolgens voor ”Emails”.
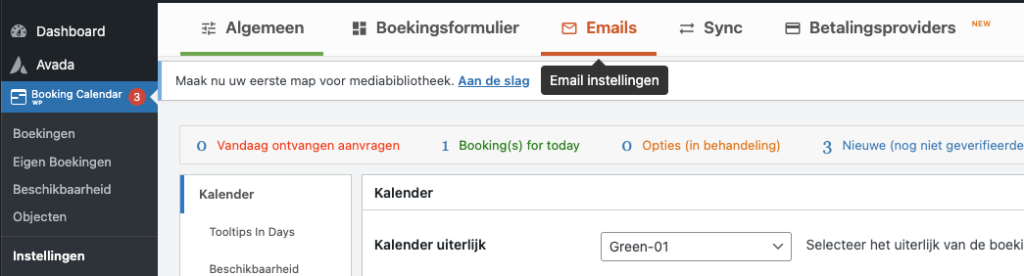

Hier vind je verschillende soorten e-mails:
| Nieuw (beheerder) | De mail die jij ontvangt zodra iemand een nieuwe reservering/afspraak inplant. |
| Nieuw (Klant) | De mail die de klant ontvangt zodra deze een nieuwe reservering/afspraak inplant. |
| In behandeling | De mail die de klant ontvangt zodra de reservering/afspraak in behandeling is genomen. |
| Geaccepteerd | De mail die de klant ontvangt zodra de reservering/afspraak is geaccepteerd. |
| Bewerkt | De mail die de klant ontvangt zodra de reservering/afspraak is bewerkt. |
| Prullenbak/Afwijzen | De mail die de klant ontvangt zodra de reservering/afspraak is afgewezen. |
| Verwijderd | De mail die de klant ontvangt zodra de reservering/afspraak is verwijderd. |
| Betalingsverzoek | De mail die de klant ontvangt zodra de reservering/afspraak nog betaald dient te worden. |
Stap 3
In ons voorbeeld gaan we de mail aanpassen die jij als beheerder ontvangt zodra een klant een nieuwe reservering/afspraak plaatst.
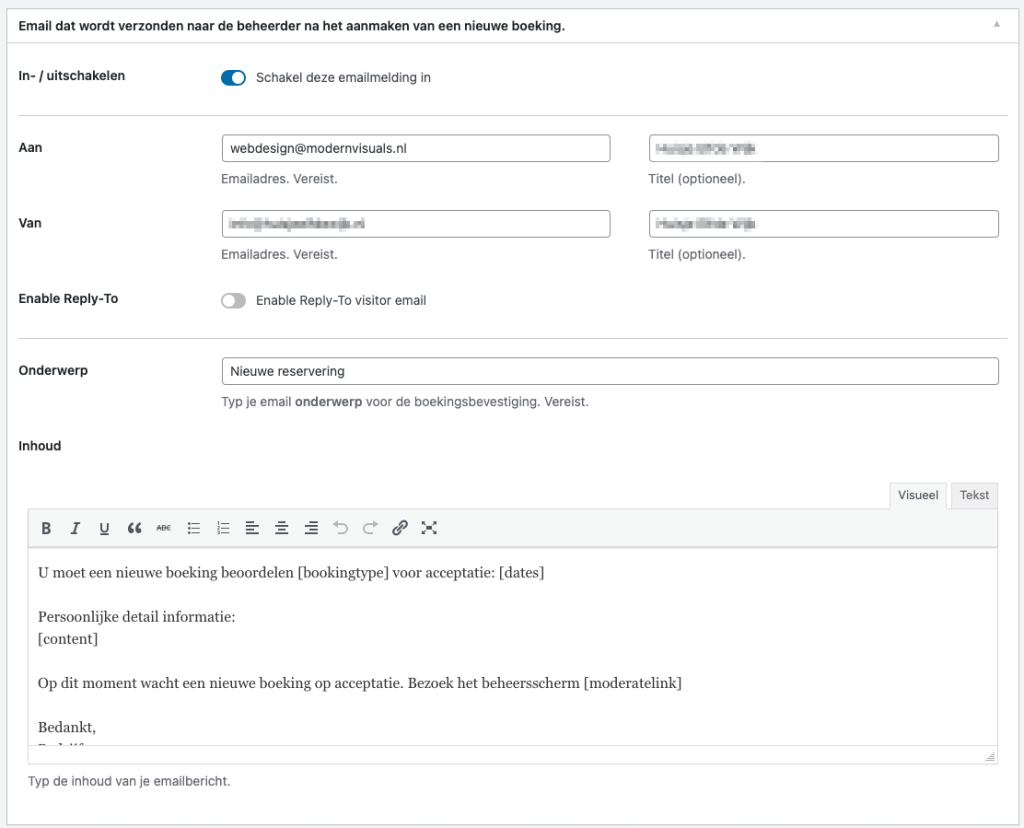
Je hebt hier bij verschillende opties die je kunt wijzigen:
| Aan – E-mailadres | Het e-mailadres waarop jij onderstaande mail wilt ontvangen. |
| Aan – Titel | Welke naam weergegeven dient te worden. |
| Van – E-mailadres | Het e-mailadres waarvandaan je de e-mail wilt versturen, is doorgaans het belangrijkste e-mailadres van jouw bedrijf, bijvoorbeeld info@bedrijfsnaam.com. |
| Van – Titel | Welke naam weergegeven dient te worden. |
| Onderwerp | De onderwerp van de mail |
| Inhoud | De inhoud van de mail |
Deze gegevens kunnen gewijzigd worden.
Stap 4
Belangrijk: Vergeet niet om na het wijzigen van een e-mail op de knop ”Wijzigingen opslaan” te klikken!
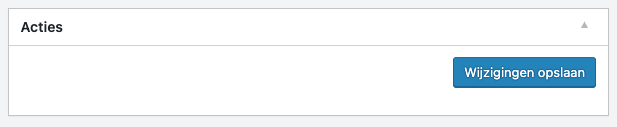
Tijdsblokken Aanpassen
Hier volgt een uitleg waar we laten zien hoe je de tijdsblokken voor de kalender kan aanpassen.
Stap 1
Kies in het WordPress-dashboard voor “Booking Calendar” en vervolgens voor “Instellingen”.
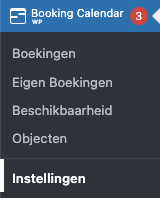
Stap 2
Kies dan boven in het menu de knop: “Boekingsformulier”.
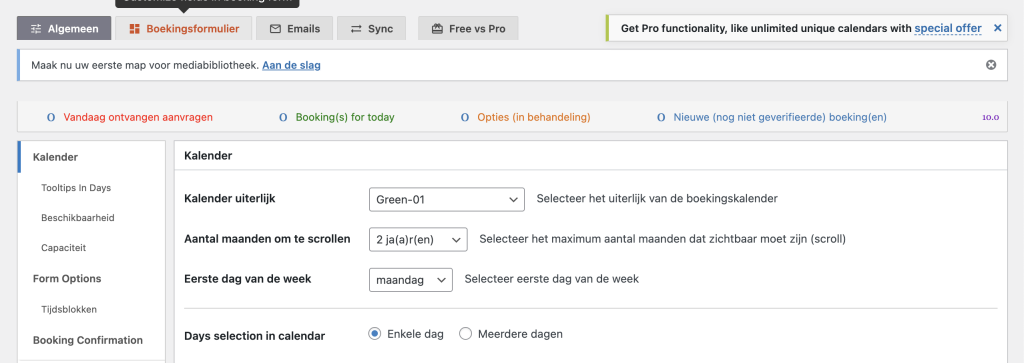
Stap 3
Op deze pagina staan de verschillende velden uit de kalender. Rechts van het veld tijdblokken staat een potloodje, klik hierop om de tijdsblokken aan te passen.

Stap 4
Hier staan alle tijdsblokken. Hier kan je tijdsblokken aanpassen, verwijderen en toevoegen.
Links kies je de tijden, en rechts de titel die je in kalender ziet. Onderaan staat een knop waar je extra tijdvakken kunt toevoegen.
Je hoeft je hier geen zorgen te maken over overlapende tijdsblokken. De kalender zorgt er zelf voor dat er geen dubbele tijden kunnen ingepland worden.
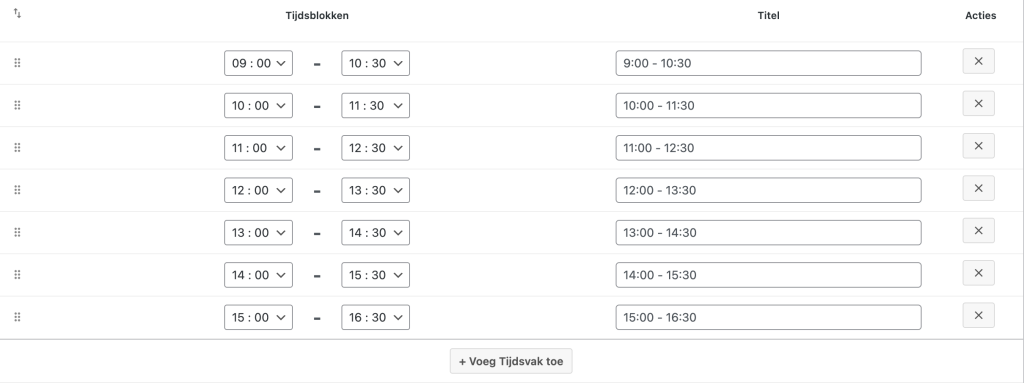
Stap 5
Als je alle aanpassingen hebt gedaan kan je onderaan de pagina op wijzigingen opslaan klikken en dan is de kalender helemaal klaar.
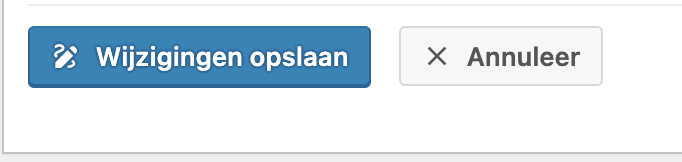



Kom je er niet uit? We staan
voor je klaar om jou te helpen!
Vul het onderstaande formulier in.
Kom je er niet uit? We staan
voor je klaar
om jou te helpen!
Vul het onderstaande formulier in.